POP and SMTP setting to access Gmail and YahooMail for desktop email client
Gmail and YahooMail are two most popular web based email (web mail) provider. Though this two provider provide lots of functionality for viewing, composing and storing mail which are really cool, but some time we need some desktop client. The good news is that we can get mail from this web based mail to our desktop email client. Here I am saying how to configure your email client to get this email.
There are two protocol supported by Gmail, viz IMAP and POP only POP by YahooMail to get the email and SMTP to send email. Where IMAP is a two way synchronizing process, POP is one way process. But IMAP is little slow and POP is relatively faster. Here I will explain how to configure POP not IMAP which I will tell later.
First how to configure for Gmail. We can configure it using some easy step. First few thing to set in Gmail account. Open Gmail and go to settings. Then select POP and Forwarding tab and see the option. Here you can enable the POP access for all mail or the mail coming from that particular day. And also select what you want to do with the mail after downloading them to your client. Play with the option you can understand the things.
Here are the required parameter to configure client to get email. First go to manual configure option(this may be differ for client to client), and use this parameter to configure it.
For yahoo first go to Option > more option. And then go to Pop and Forwarding option tab. Then select the option "Allow your Yahoo! Mail to be POPed" and also chose one option about the spam message.
Now go to Client part. Here the settings thing are almost same. Use manual setting option for setting.
I have already told how to configure Mozilla Thunderbird, one of the best desktop email client and feed reader. You can check it here.
There may be lot of other option depending upon which desktop client you are using. Just play with the option and set the client to your optimum level.
Guess this will help to configure your desktop client.
Thanks
A Paul
There are two protocol supported by Gmail, viz IMAP and POP only POP by YahooMail to get the email and SMTP to send email. Where IMAP is a two way synchronizing process, POP is one way process. But IMAP is little slow and POP is relatively faster. Here I will explain how to configure POP not IMAP which I will tell later.
First how to configure for Gmail. We can configure it using some easy step. First few thing to set in Gmail account. Open Gmail and go to settings. Then select POP and Forwarding tab and see the option. Here you can enable the POP access for all mail or the mail coming from that particular day. And also select what you want to do with the mail after downloading them to your client. Play with the option you can understand the things.
Here are the required parameter to configure client to get email. First go to manual configure option(this may be differ for client to client), and use this parameter to configure it.
- Your Name: type your name what do you want to display with mail.
- Then enter your email id: ex: example@gmail.com
- Select account type as POP3
- POP server> pop.gmail.com : port> 995
- SMTP server> smtp.gmail.com : port> 465
- User name> Here use your full email id with @gmail.com (example@gmail.com)
- Password> give your gmail password and select remember password if option is there
- select the type of encryption to SSL
- Also select the out going server required authentication and also select the user name and password are same as incoming server.
For yahoo first go to Option > more option. And then go to Pop and Forwarding option tab. Then select the option "Allow your Yahoo! Mail to be POPed" and also chose one option about the spam message.
Now go to Client part. Here the settings thing are almost same. Use manual setting option for setting.
- Name> type your name
- Email Id> your email id (ex: example@yahoo.co.in)
- chose server type ot POP3
- Pop server> pop.mail.yahoo.co.in : port> 995
- Smtp server> smtp.mail.yahoo.co.in : port> 465
- User name: example (note the difference with Gmail, here don't use @yahoo.co.in)
- Give your password
- Check server required authentication and use same username and password as incoming mail options
- Select both incoming and out going connection to be encrypted to SSL
I have already told how to configure Mozilla Thunderbird, one of the best desktop email client and feed reader. You can check it here.
There may be lot of other option depending upon which desktop client you are using. Just play with the option and set the client to your optimum level.
Guess this will help to configure your desktop client.
Thanks
A Paul



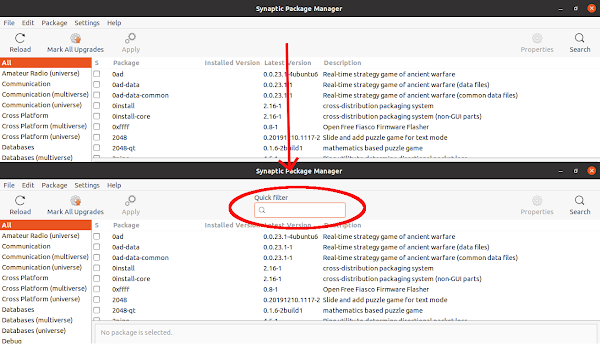
Comments
Post a Comment
Please dont forget to tell me if this post helped you or not...