Installing office 2010 with wine in Ubuntu
Ubuntu is my favourite desktop OS. This is very easy to use and user friendly.
Ubuntu by default ships with Libra office which is very good and capable of doing almost all the job we can do in MS Office. But the problem is Libra office is not very good while opening complex documents created in MS Office. Specially if the document contains lots of equations and picture. But I need to deal with lots of such documents.
Fortunately we can install MS Office in Ubuntu using wine with some tweak. In this post I will explain how to install MS Office in Ubuntu.
After this is done select "Install a font" and then select "corefonts"
After the corefonts installation is done, select "Run winecfg" and then select "Libraries" tab.
You should see "*msxml6 (native, built-in)" in the "Existing override" section. Highlight it and click edit and select "Native (Windows)" and click OK. Now it should show "*msxml6 (Native)".
Now add the "riched20" and "gdiplus" from the section "New override for libraries" and also set them as native.
This make your wine configuration complete. Next step installing MS Office.
That's all, use and enjoy MS Office 2010 in Ubuntu.
Cheers
A.Paul
Ubuntu by default ships with Libra office which is very good and capable of doing almost all the job we can do in MS Office. But the problem is Libra office is not very good while opening complex documents created in MS Office. Specially if the document contains lots of equations and picture. But I need to deal with lots of such documents.
Fortunately we can install MS Office in Ubuntu using wine with some tweak. In this post I will explain how to install MS Office in Ubuntu.
Installing Wine
To install MS Office we have to install wine 1.5. For that first you have to add stable ppa of wine and then install it. Run the following commands in an open terminal.
This will install the latest version of wine.$ sudo add-apt-repository ppa:ubuntu-wine/ppa
$ sudo apt-get update
$ sudo apt-get install wine
Mesa OpenGl and 32 bit library
Next step is to install mesa OpenGl and 32 bit libraries, use the following command
Now create softlinks for OpenGl 32 bit libraries.$ sudo apt-get install mesa-utils mesa-utils-extra libgl1-mesa-glx:i386 libgl1-mesa-dev ia32-libs
$ sudo ln -s /usr/lib/i386-linux-gnu/mesa/libGL.so.1 /usr/lib/i386-linux-gnu/mesa/libGL.so$ sudo ln -s /usr/lib/i386-linux-gnu/mesa/libGL.so /usr/lib/i386-linux-gnu/libGL.so
Configuring wine
First create 32 wine prefix. This is important because only MS Office 32-bit works with wine. So you have to create a 32-bit environment. The WINEPREFIX can be a location of your choice.
Now start wintricks using the following command in terminal$ export WINEPREFIX="/home/cgomez/.wineprefixes/office2010/"
$ export WINEARCH="win32"
$ winetricksIn the winetricks window select "Select the default wineprefix" and click OK. Next window which open should have wineprefix location as title.
Winetricks - current prefix is "/home/cgomez/.wineprefixes/office2010/"Now select "Install windows DLL or components" and now select "dotnet20" and "mxml6" and then follow the on-screen instructions.
After this is done select "Install a font" and then select "corefonts"
After the corefonts installation is done, select "Run winecfg" and then select "Libraries" tab.
You should see "*msxml6 (native, built-in)" in the "Existing override" section. Highlight it and click edit and select "Native (Windows)" and click OK. Now it should show "*msxml6 (Native)".
Now add the "riched20" and "gdiplus" from the section "New override for libraries" and also set them as native.
This make your wine configuration complete. Next step installing MS Office.
Installing MS Office
Open terminal and navigate to the folder where the MS Office 2010 set-up file is saved and run the following command.$ wine setup.exeand then follow the on-screen instruction and complete the installation. After installation is complete you can run MS Office form dash or by right clicking on some file and then choosing office program.
That's all, use and enjoy MS Office 2010 in Ubuntu.
Cheers
A.Paul

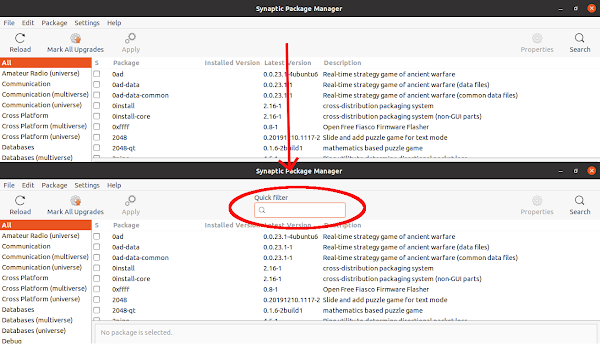
Comments
Post a Comment
Please dont forget to tell me if this post helped you or not...