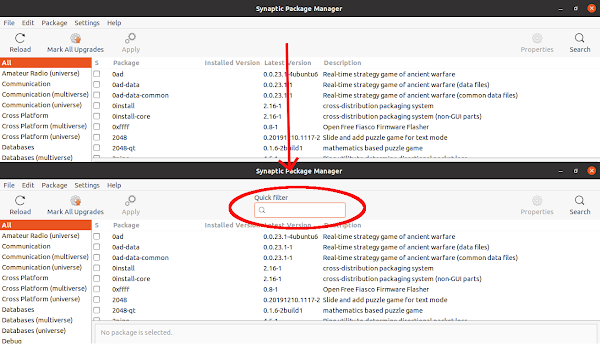How to insert table of content in the report using LaTeX
Hi everyone, welcome to my blog where I share some tips and tricks on using LaTeX, a powerful document preparation system. Today, I'm going to show you how to insert a table of content in your LaTeX document. A table of content is a list of the sections and subsections of your document, along with their page numbers. It helps your readers to navigate your document and find the information they need. It also gives an overview of the structure and organization of your document. To insert a table of content in LaTeX, you need to use two commands: \tableofcontents and \section. The \tableofcontents command tells LaTeX where to place the table of content in your document. Usually, you put it right after the \begin{document} command. The \section command tells LaTeX the title of each section of your document. You can also use \subsection and \subsubsection commands to create sub-levels of sections. Here is an example of a LaTeX document with a table of content: ...